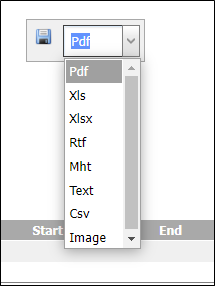Leaves Report
- Navigate from Home to View Reports or select the REPORTS tab and click All Reports.
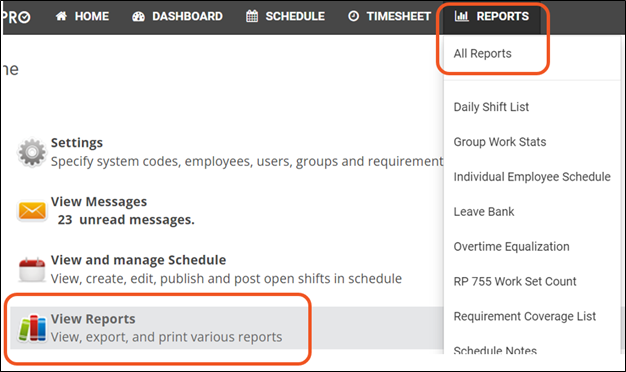
- Select Leaves.
- Choose a Report Type.
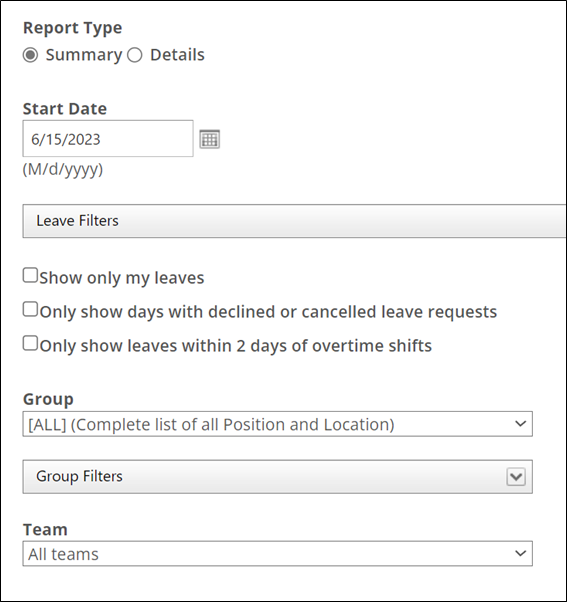 | 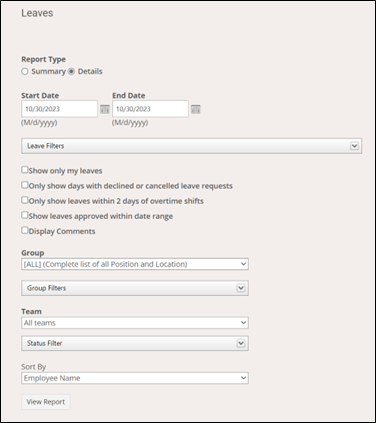 |
Summary View
The summary view will provide a report of leaves used within a 31-day window.
- Start Date: The date you want the report to start.
- Leave Filters: Select or unselect specific leave codes.
- Show only my leaves: Enable to filter results to your leave requests.
- Only show days with declined or cancelled leave requests: Enable to filter results with this status.
- Only show leaves within 2 days of overtime shifts: Enable to filter results within 2 days of an overtime shift.
- Group: If you only want to show leaves that were taken by employees within a certain group, you can select it here.
- Group Filters: If you only want to show leaves that were taken by employees fitting into some custom mix of positions and locations, expand this section to choose from a list of all your position and location codes.
- Teams: Choose All or select a specific Team.
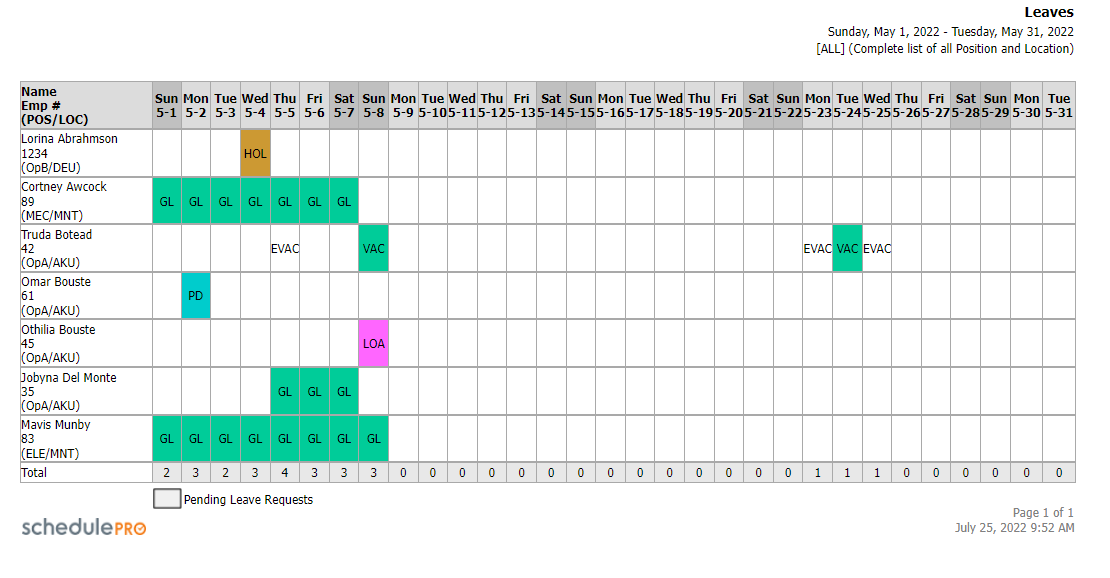
Details View
The details report generates a table view and provides the full description of each leave code, the status of the leave, the start and end dates, and how many days total were in the leave.
- Date Range: filter results based on request date.
- Show Leaves Approved Within Date Range: Select this checkbox to run the report for leaves approved within the date range selected instead of leaves scheduled during the timeframe.
- Display Comments: view comments entered on the leave. Permissions will restrict which comments can be seen when running the report.
- Status Filter: run the report based on specific leave status(es).
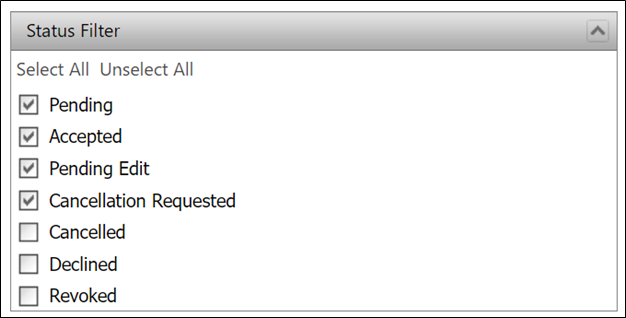
- Sort By: the report can be sorted alphabetically by last name or by the submitted date.
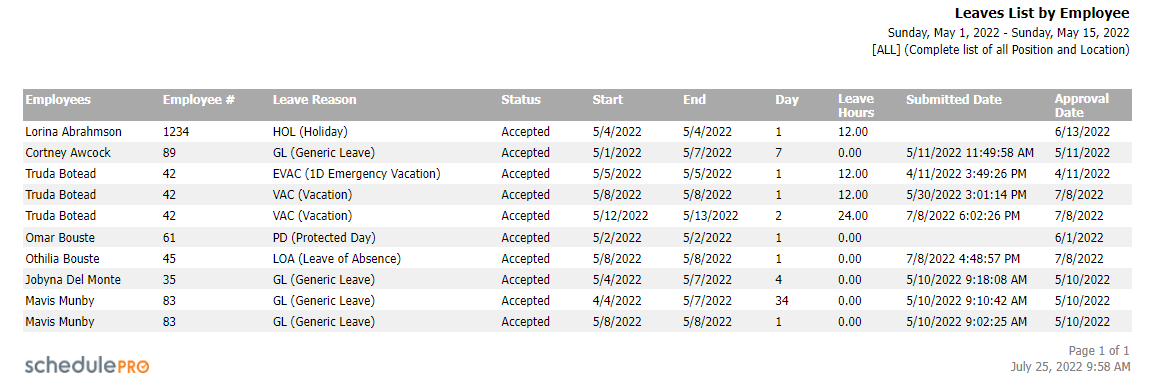
- Click View Report, Save As Preset or Get Link.
- If View Report was selected, you can choose a download format and click the save icon.