Viewing My Group Schedule
In SchedulePro, you can be assigned to a group. This assignment is made by a system administrator or scheduler. If you have been assigned to a group, you may be given permission to view the schedule for your whole group.
Viewing Your Group’s Schedule
Once you’re signed in to SchedulePro, you can access your group’s schedule by clicking View Group’s Schedule on the homepage or in the SCHEDULE dropdown on the navigation bar.
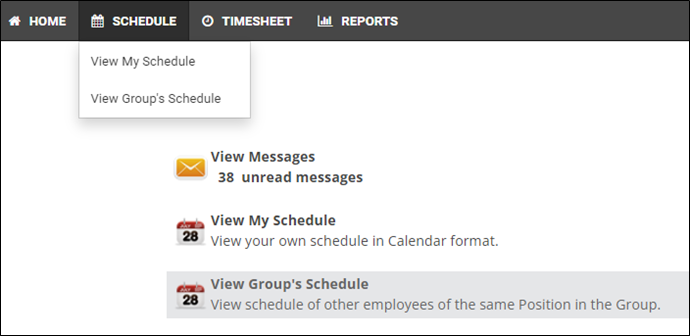
You’ll see your group’s schedule displayed in calendar format. Each row in the calendar is the name of one of the employees in your group. The dates are displayed along the top.
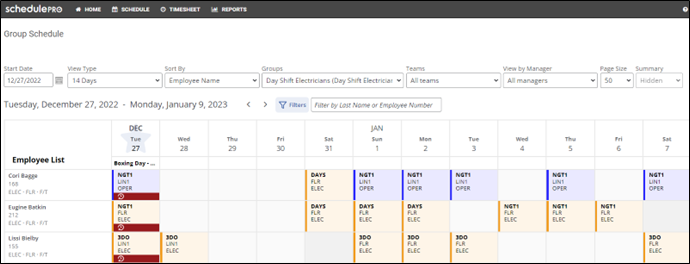
Each cell in the calendar contains the shift(s) the employee in that row is scheduled to work that day. A yellow exclamation mark icon indicates a day where that employee is partially unavailable while a red exclamation mark icon denotes full-day unavailability.
You can click any cell and a pop-up will appear showing all the details of the shift scheduled day.
There are several view options along the top of the schedule.
Start Date: The first day to display on the schedule. The end date will be determined by your view type.
View Type: The view options like Daily and Assignment are more relevant for schedulers. However, you can also use this drop-down to select how many days you want to display on the schedule (7/14/28).
Sort By: Determines how the list of employees is sorted (Most Seniority, Least Seniority, Employee Name, Employee Position, Employee Location, or Employee Team).
Groups: Selecting a group will display only employees who are members of that group (note that as an employee, you will only be able to select your own group).
View by Manager: Every group can be assigned one or more schedule managers, who are responsible for scheduling that group. Viewing by manager will show only employees who are scheduled by the selected manager.
Page Size: Determines how many employees are displayed per page in the Employees section.
Filters: The Filters button allows you to manually choose positions and locations within the currently-selected group. Employees whose positions and/or locations are unchecked will not be displayed.
Filter by last name: In the text field next to the Filters button, you can filter the list of employees by last name.
Viewing or Downloading the Group Schedule Report
- If you want to view or download a printable version of your group’s schedule, navigate to Reports > Group Schedule.
- Update the filters.
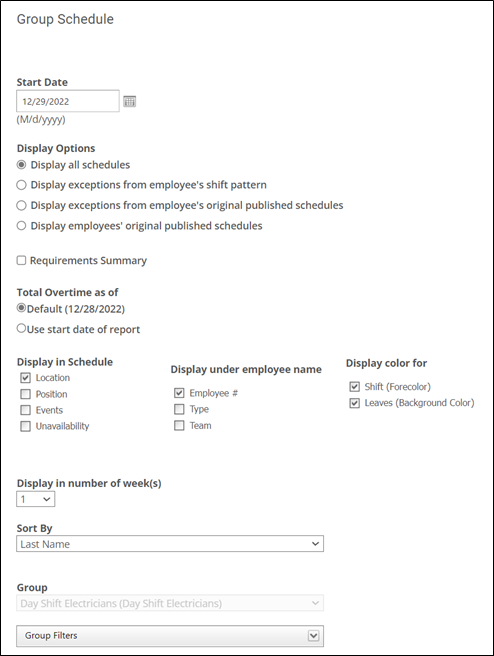
Start Date: The date on which you want the schedule to start.
Display in number of week(s): You can choose to display 1 week, 2 weeks, or 3 weeks.
Display in month: If you want to just display the schedule for a whole month, choose this option.
Sort by: Determines how you want the list of employees in your group to be sorted.
Display in Schedule: This determines whether or not you want information about your coworkers’ locations, positions, hours paid, and events to be displayed in the report.
Display under employee name: This determines whether or not you want information about your coworkers’ primary positions, types (full-time/part-time/casual), and teams to be displayed underneath their names on the report.
Display color for: When system admins set up shifts and leaves, they have the option of assigning each one its own background color. Here, you can determine whether or not you want those background colors to appear on the group schedule report (not recommended for people without color printers).
Group – As an employee, you won’t be able to change this option.
Group Filters: If you only want to display information about coworkers with certain positions/locations, expand this section to choose from a list of positions and locations in your group.
- Click View Report.
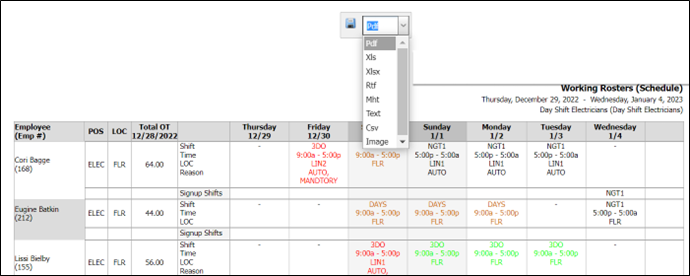
- At the top of the page is the download menu. Choose the format you want to utilize. Then click the save icon and the report will be downloaded to your computer.
