Leave Management
A leave code is used by employees to submit a leave request. The request is then sent to the employee’s approval manager, who can review it before accepting or declining. Review The Organization Page and Adding/Editing an Employee for additional leave set up.
Manage Leave Requests
- CALENDAR VIEW – View a two-week calendar summary and count of your leave results.
- SORT BY – From left to right, sort your results by: Start Date, End Date, Submitted Date, Last Name or Seniority
- FILTERS – Filter your results by leave request status, a specific employee, by manager, etc.
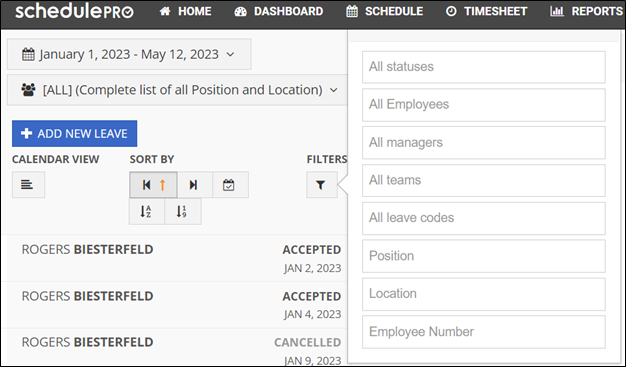
Add a New Leave
- Click +ADD NEW LEAVE to create a new leave request.
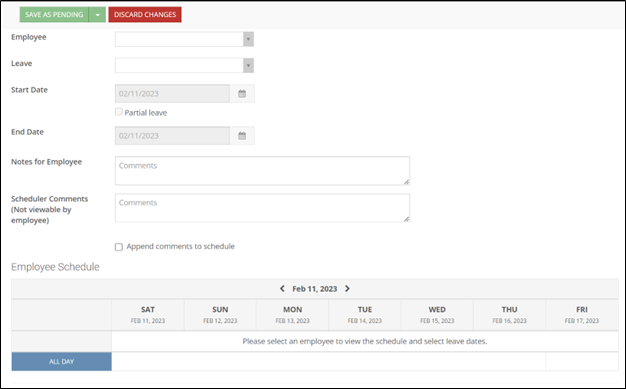
- Select an Employee.
- Choose the correct Leave code.
- Enter the leave Start Date and End Date.
- Enable the Partial leave checkbox if the leave will not be a full workday.
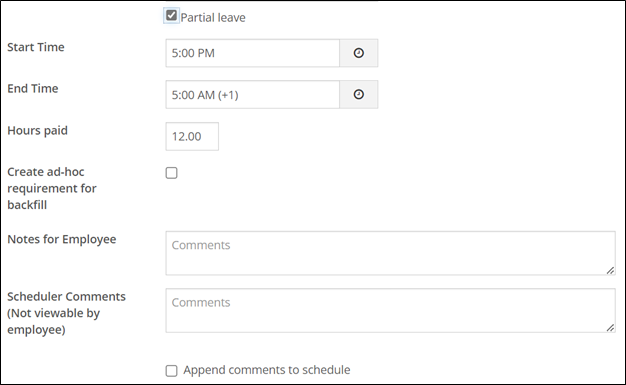
- For a partial leave, enter the Start Time and End Time.
- Add any Notes for Employee or Scheduler Comments which are not visible to the employee.
- Select Save as Pending.
- The available action buttons will vary depending on the leave request status.
Action Button | Result |
Cancel | Click cancel if you previously accepted and now wish to remove a request. |
Revoke | Click revoke if you previously accepted and now wish to reject a request. |
Edit | Click edit to edit details of a leave request, or to make a comment. |
Save | Click save to save any changes made. |
Accept | Click accept to approve a pending leave request. |
Decline | Click decline to reject a pending leave request. |
Reset to Pending | Click to move the status of the leave from Accepted to Pending. |
Accepting/Declining a Leave Request via Message System
- Every time an employee you manage submits a leave request, it will appear in your inbox as a new message.
 |
- Click the magnifying-glass icon under the View column.
- The pending leave request details display, and you can select Accept, Decline, or Decide Later. You cannot edit the proposed leave or add any comments on it.
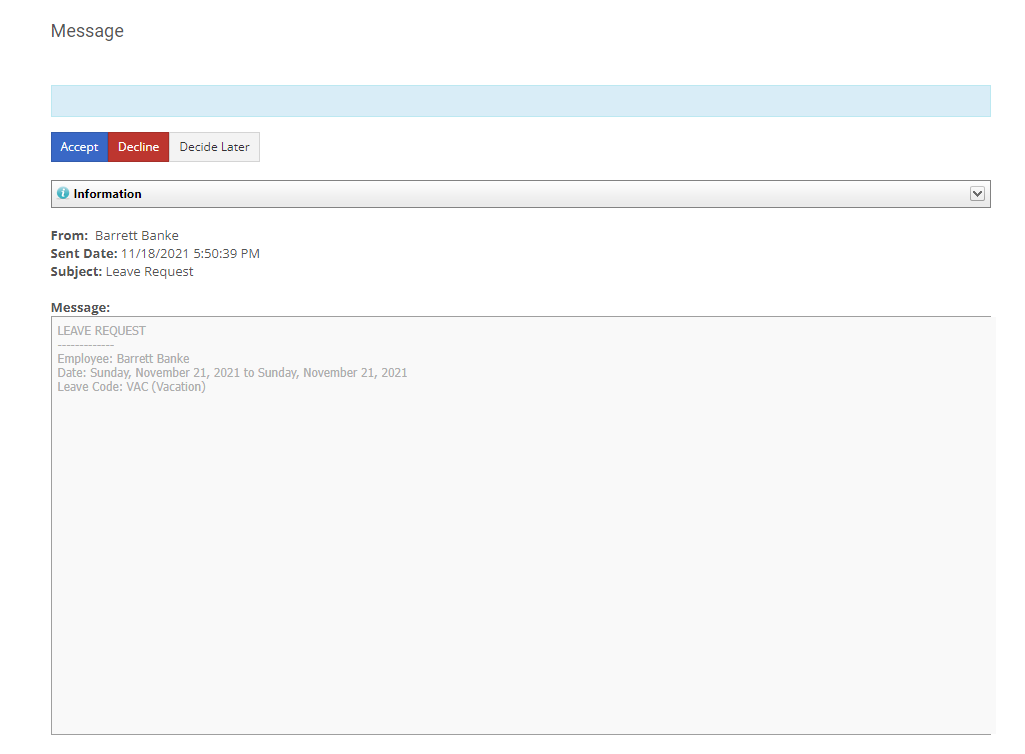
Accepting/Declining a Leave Request via Manage Leave Requests
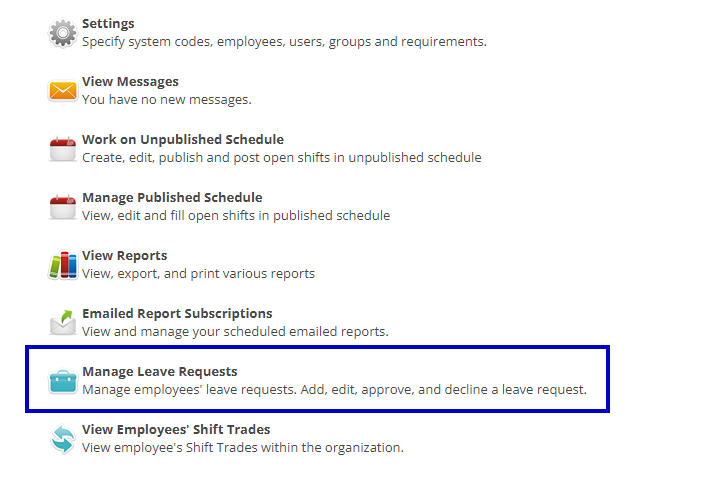
- To view all pending leave requests, filter your results to the Pending status.
- Click the pending leave request in question. The leave details will display on the right.
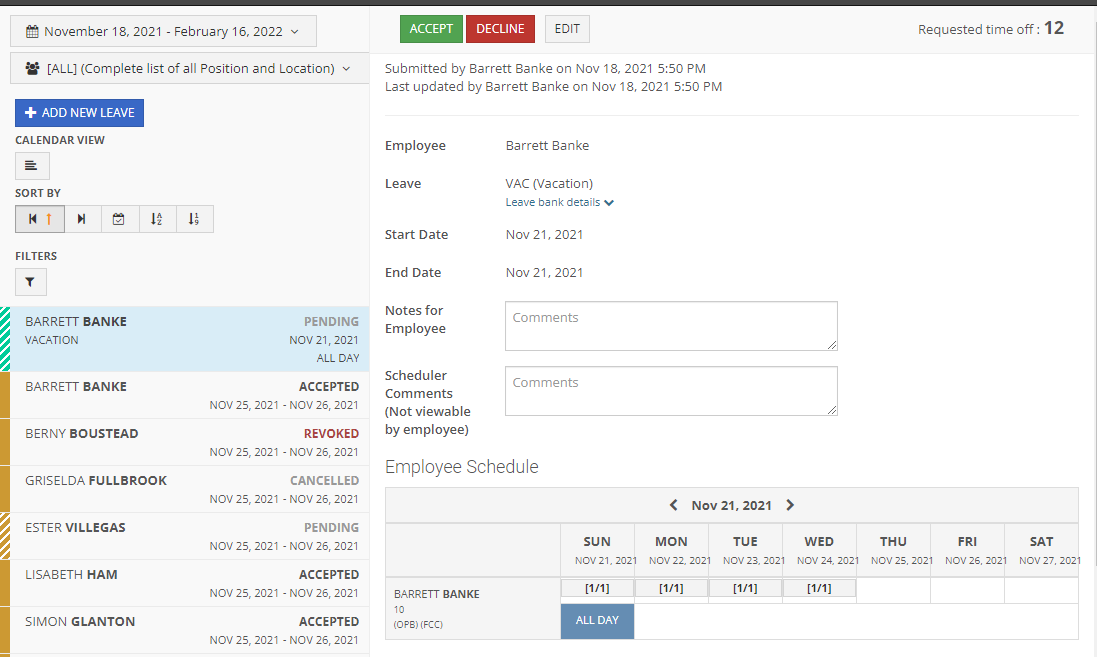
- If there are any rule violations, a warning box will appear at the top. Click the box to view the details of the violations and optionally toggle ignore work rule results (from OFF to ON) to override the failures and being able to save the leave.
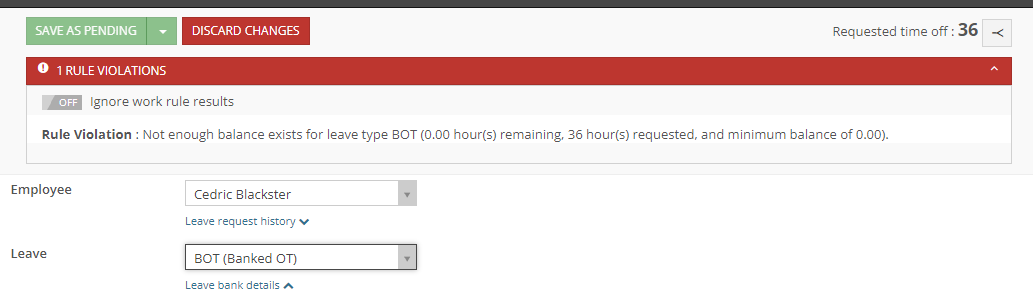
- Select one of the action buttons to notify the employee of the decision. Comments and all the other information are saved in the leave request record.
- Employees will be notified based on their notification settings and your organization communication settings.
